Mục Lục
Có rất nhiều lí do để bạn chụp màn hình Macbook. Đó có thể là share lại 1 điều thú vị với bạn bè, ghi chú 1 số thứ cho việc hay chỉ đơn giản là lưu lại 1 khoảnh khắc thú vị bạn thấy trên Internet.
Ngoài việc chụp ảnh màn hình macbook thì bạn còn có thể quay phim màn hình Mac. Tất cả những tiện ích nhỏ này đã được Apple tích hợp rất lâu vào macOS. Nếu chưa biết thì Thích Mac sẽ chỉ bạn.
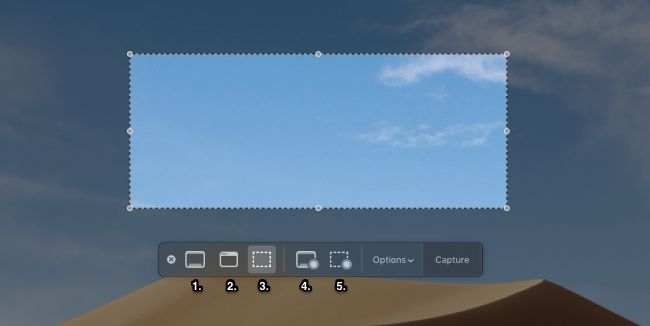
Cách chụp màn hình Mac
Để chụp ảnh màn hình Mac rất đơn giản.
Bạn muốn chụp toàn màn hình (full screen) hãy nhấn Command + Shift + 3. Nếu chỉ muốn chụp một phần nhất định hãy nhấn Command + Shift + 4. Sau đó kéo con trỏ chuột để chọn vùng bạn muốn chụp.
Nếu bạn có Macbook Pro có Touch Bar, thì có 1 tính năng siêu hữu ích khác là đổi nhanh giữa chụp một phần nhất định và chụp một cửa sổ nhất định ngay trên Touch Bar. Nếu máy không có Touch Bar hay bạn dùng iMac, Mac Mini, Mac Pro thì hãy nhấn Command + Shift + 5 để chọn chụp cửa sổ.
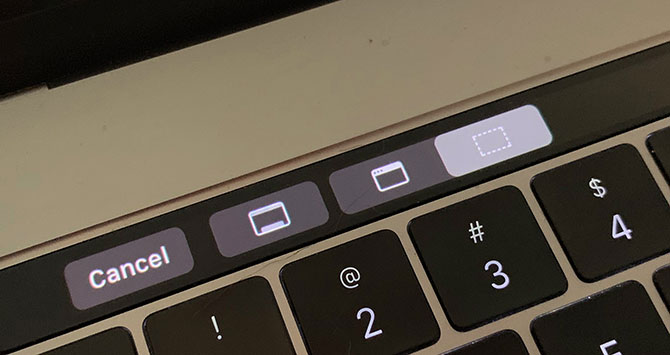
Hình chụp màn hình được lưu ở đâu?
Tất cả hình bạn chụp sẽ được lưu tự động tại Desktop.
Từ macOS Mojave thì bạn có thể đổi được thư mục lưu screenshots. Bạn nhấn Command + Shift + 5, và chọn Options > chọn vị trí lưu
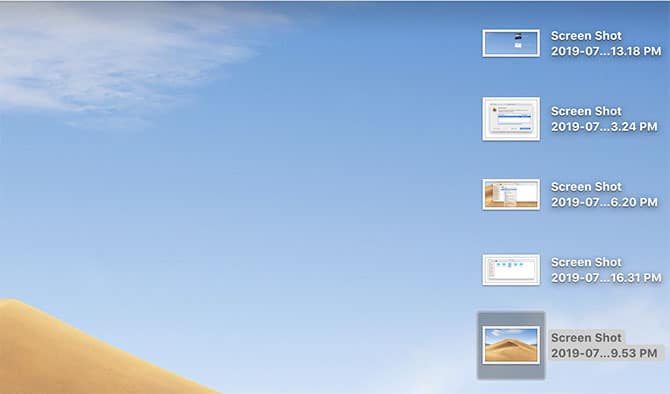
Quay phim màn hình Mac
Để quay màn hình Macbook cũng thật đơn giản. Hãy nhấn Command + Shift + 5. Bạn sẽ thấy 2 tùy chọn quay màn hình ở phía bên phải.
Nhưng cách trên chỉ có thể sử dụng trên macOS Mojave về sau, đối với macOS High Sierra trở về trước bạn cần sử dụng Quick Time
Bạn mở QuickTime Player. Chọn File > New Screen Recording từ thanh menu và nhấn nút đỏ để bắt đầu quay.
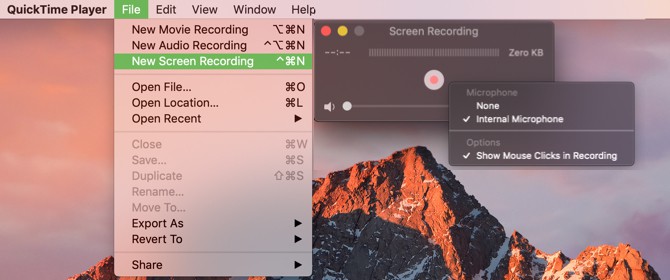
Mẹo hay khi chụp màn hình trên Mac
- Bạn có thể giữ Control để lưu ảnh chụp màn hình vào clipboard. Hình này sẽ không được lưu trên desktop. Dễ hiểu thì:
- Control + Command + Shift + 3: Chụp toàn màn hình và lưu vào clipboard
- Control + Command + Shift + 4: Chụp 1 phần màn hình và lưu vào clipboard

- Bạn có thể hẹn giờ chụp màn hình với Option Timer khi sử dụng Command + Shift + 5
- Bạn có thể xóa con trỏ chuột với Option Show Mouse Pointer khi sử dụng Command + Shift + 5
- Desktop của bạn sẽ có rất nhiều file rác vì số lượng ảnh chụp màn hình. Hãy nhớ sử dụng tính năng Stack để gom chúng vào với nhau nhé. Click chuột phải lên desktop > click Use Stacks
Lời kết
Thích Mac hi vọng bạn đã biết cách chụp màn hình Macbook của bạn. Đặc biệt hơn là các mẹo hay mà mình dám chắc là sẽ cải thiện rất nhiều kĩ năng “chụp màn hình” của bạn.