Trackpad trên Macbook thứ tuyệt vời nhất. Theo mình ngoài macOS thì Trackpad chính là thứ giữ chân người dùng với Macbook. Nhưng nếu bạn mới sử dụng Macbook thì Trackpad có vẻ hơi khó làm quen.
Thích Mac sẽ hướng dẫn bạn cách sử dụng Trackpad từ A – Z. Bạn sẽ master Trackpad trên Macbook chỉ trong 10 phút. Cái này sẽ rất rất có tích cho những bạn mới sử dụng Macbook vì học được Trackpad tất là bạn sẽ nâng cao năng suất làm việc rất nhiều trên Macbook.
Cách sử dụng Trackpad
Bạn có thể xem video hướng dẫn sử dụng trackpad trực quan hơn tại mục Trackpad trong System Preferences.
Bạn cũng có thể sử dụng các gestures dưới đây cho Magic Trackpad. Nếu Macbook bạn từ đời 2015 trở lên sẽ có Force Touch trên Trackpad. Có nhiều tính năng rất hay của Force Touch mà bạn có thể đọc thêm ở bài này.
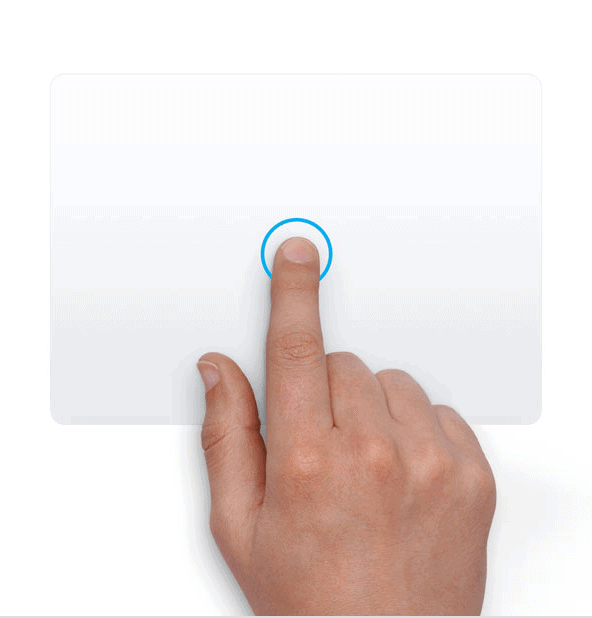
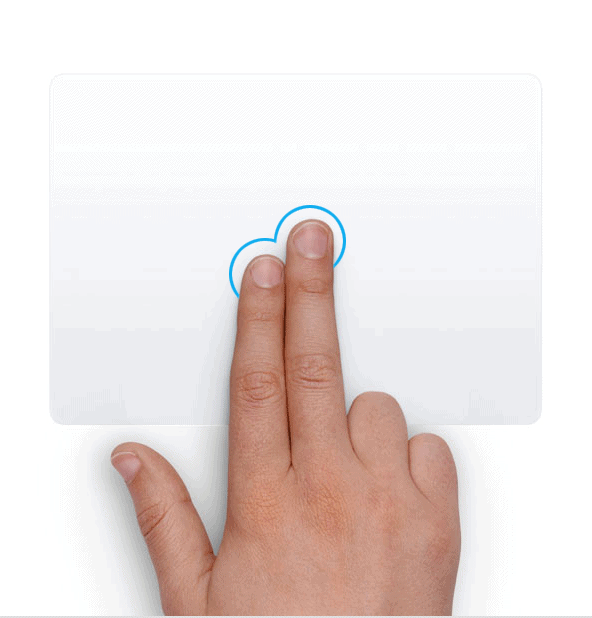
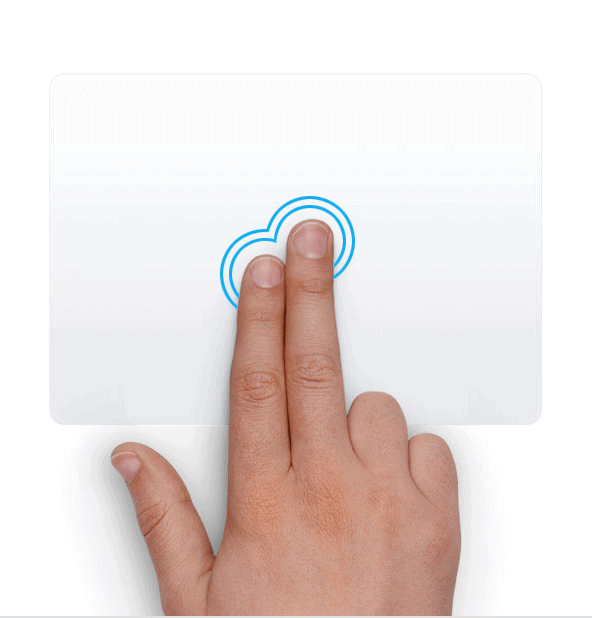
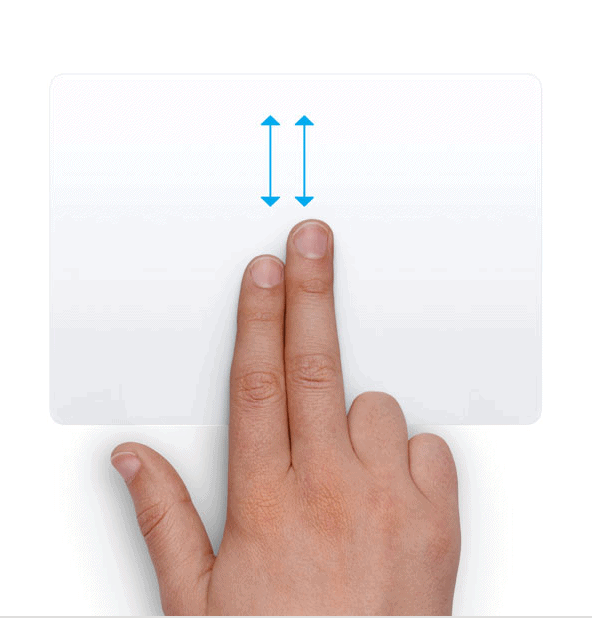
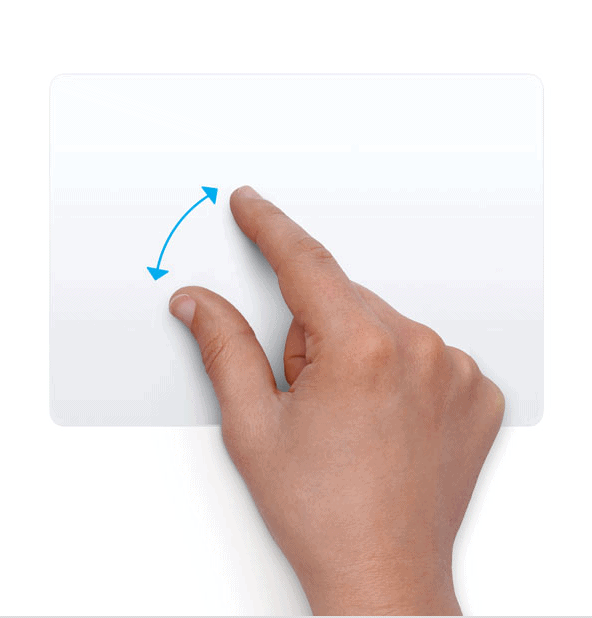
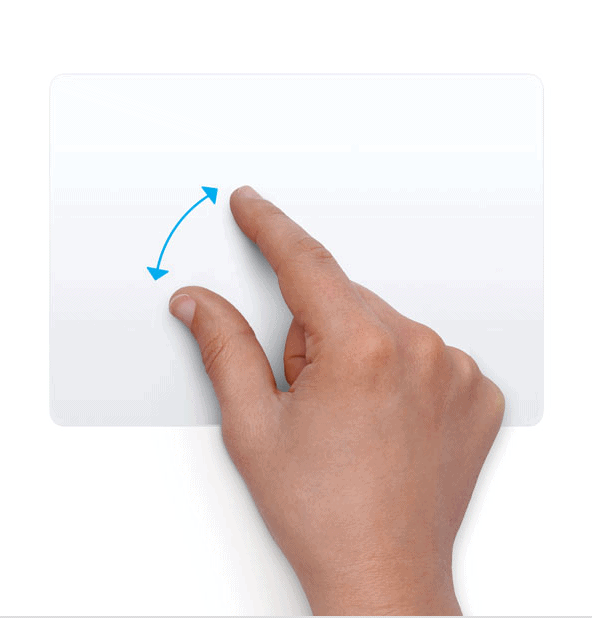
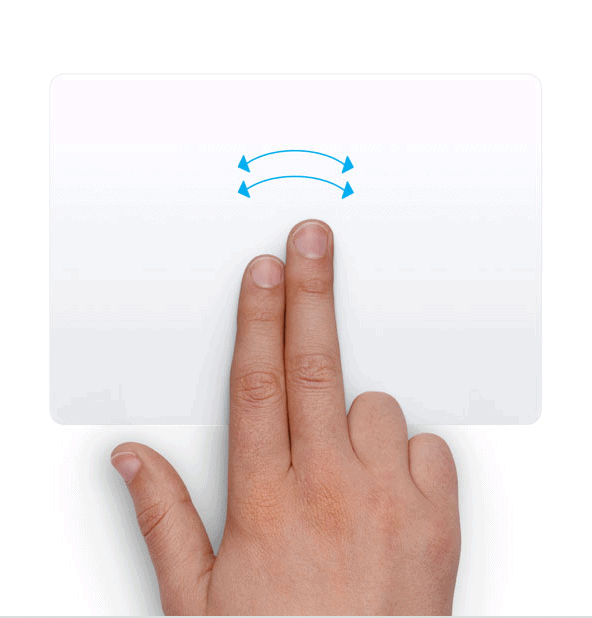
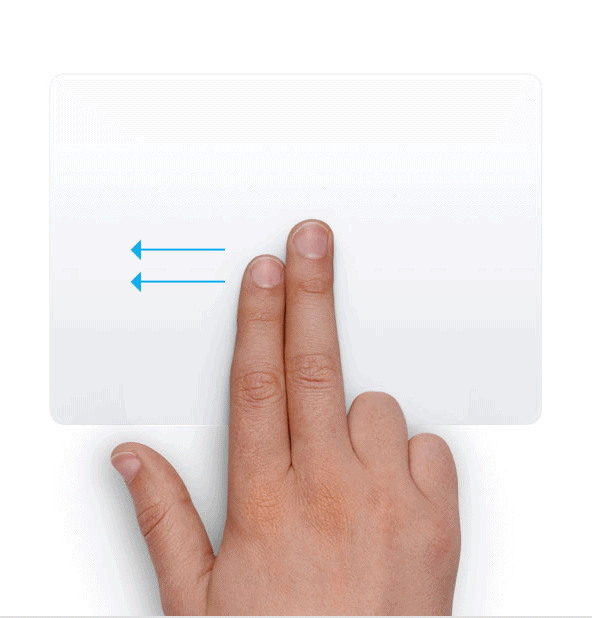
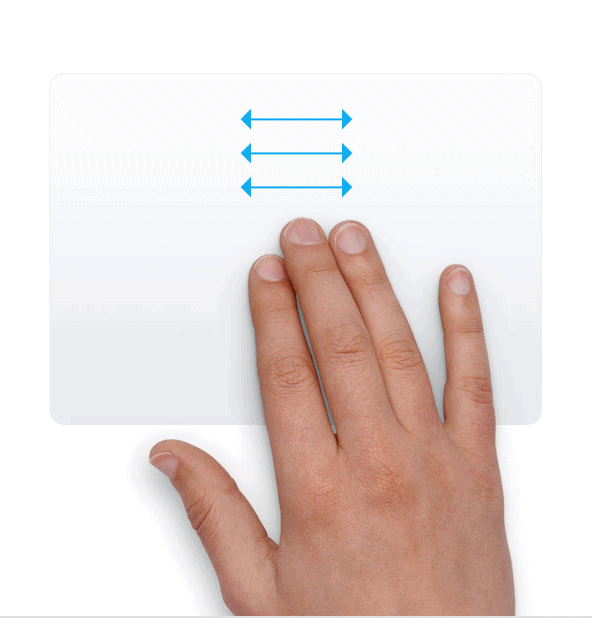
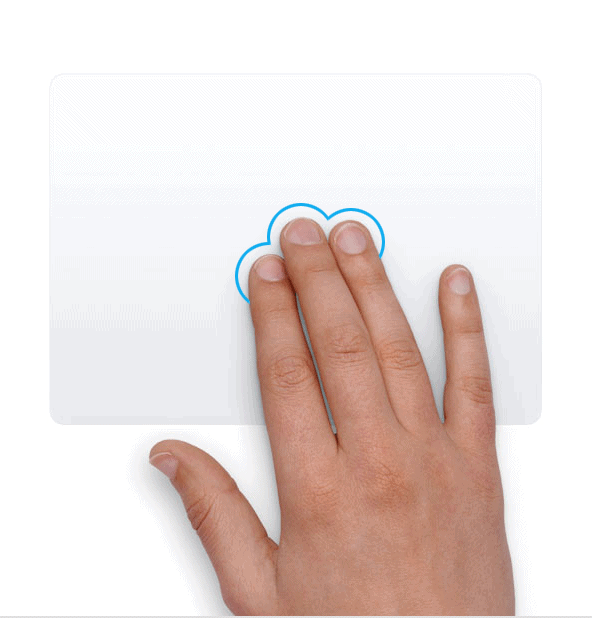
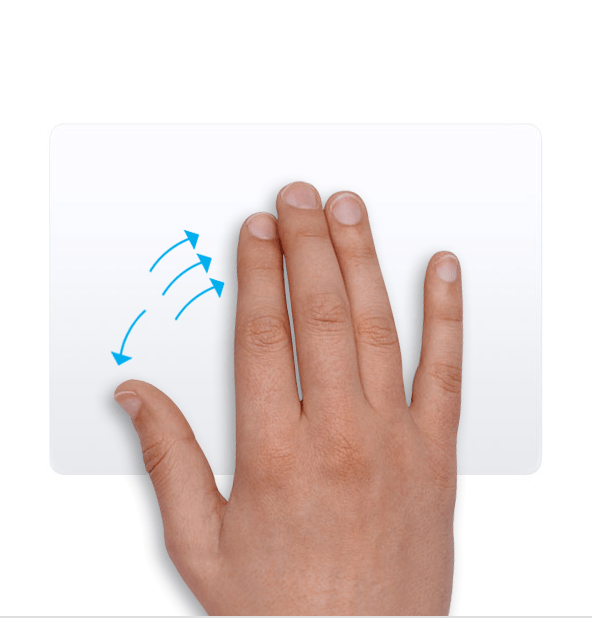
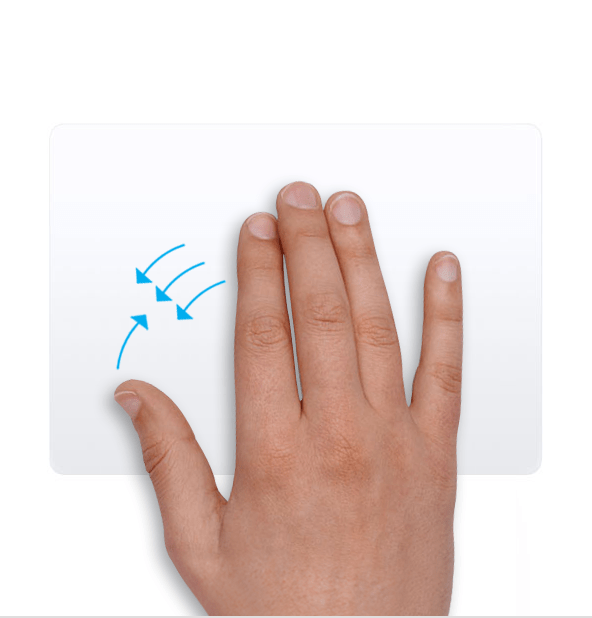
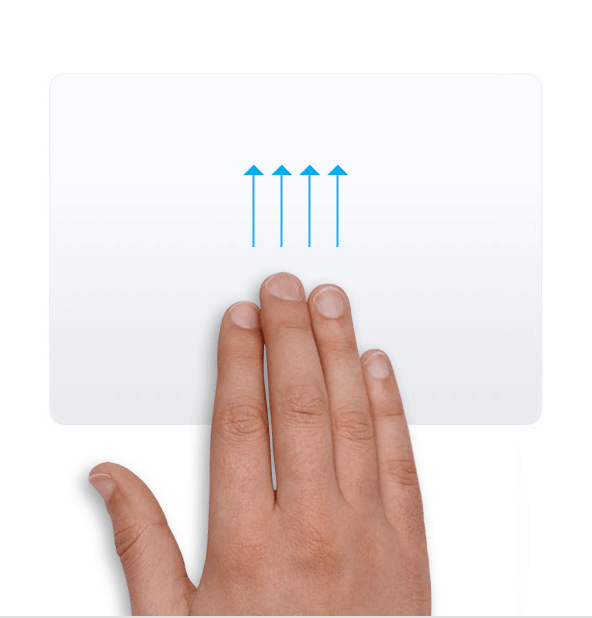
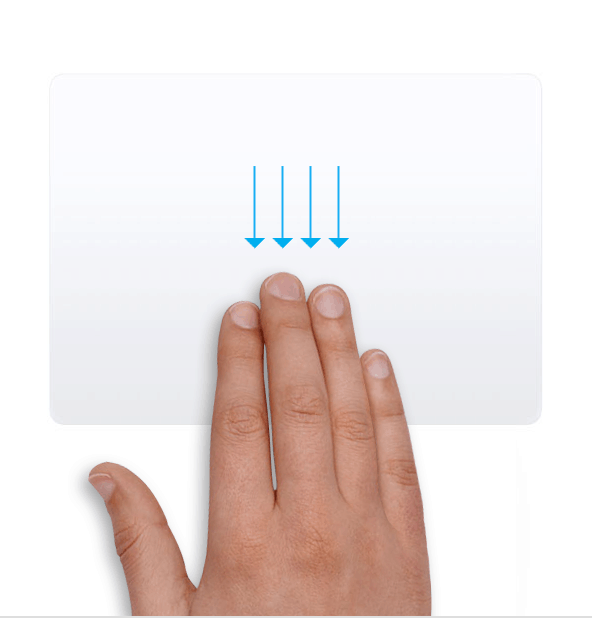
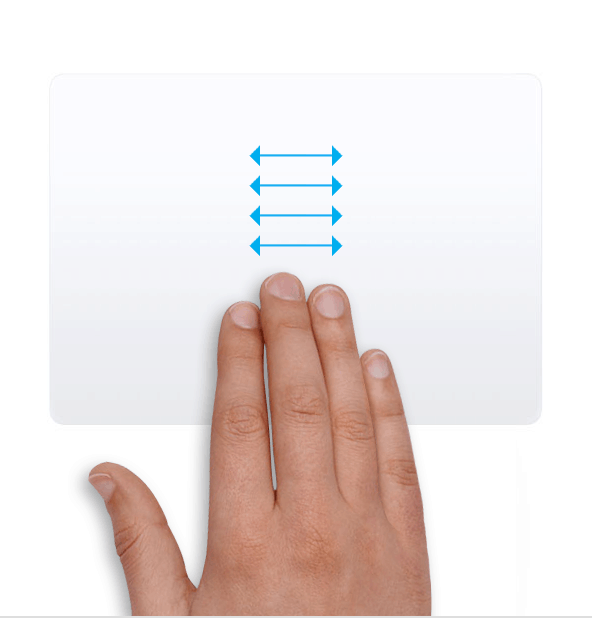
Lưu ý khi dùng Trackpad:
- Nếu bạn không thể kéo thả item bằng 3 ngón tay hoặc bạn muốn kéo thả bằng 1 ngón tay. Truy cập System Preferences > Accessibility > Mouse & Trackpad > Trackpad Options > chọn Enable dragging và chọn tùy chọn bạn muốn.
- Các tính năng dùng Trackpad với 3 ngón tay có thể thay thế bằng 4 ngón tay tùy vào phiên bản macOS bạn đang dùng.