Mục Lục
Thích Mac sẽ hướng dẫn bạn cài macOS cho PC sử dụng chip AMD.
Bài viết được mình dịch và bổ sung từ forum amd-osx.com. Bạn giỏi Tiếng Anh hoặc muốn đọc các bài viết gốc có thể tham khảo tại link trên.
Bài viết sẽ hướng dẫn bạn cài Vanilla Hackintosh cho CPU AMD. Mọi quá trình chuẩn bị chỉ cần 1 máy tính chạy Windows.
Vanilla Hackintosh là gì?
Trước hết, Vanilla là gì? Vanilla Hackintosh nghĩa là cài Hackintosh gần giống với Mac thật nhất có thể, chạy ổn định và gần như có ít lỗi phát sinh.
Sự khác nhau giữa Vanilla và Niresh (hay distro’s)
Có rất nhiều bài viết sử dụng Niresh (hay distro). Bạn có thể hiểu nó là các bộ cài được tạo ra để chạy được trên nhiều phần cứng khác nhau (all-in-one).
Niresh là bộ cài all-in-one nên nó tương thích với nhiều phần cứng khác nhau. Nhưng vì sự tương thích này lại sinh ra vấn đề là có quá nhiều thứ không cần thiết (ví dụ kexts hay drivers).
Chúng có thể là nguyên nhân gây ra lỗi cho máy Hackintosh của bạn và “rất khó sửa” hết chúng. Vì bạn không học được gì từ Hackintosh, cách mà Hackintosh hoạt động. Nên mình hướng dẫn bạn cài vanilla hackintosh, đảm bảo máy bạn sẽ hoạt động tốt nhất.
1. Chuẩn bị các file, công cụ cần thiết
Mình hi vọng bạn đọc hết 1 lần và hình dung thật kĩ những gì có thể xảy ra trước khi bắt tay vào làm.
1.1 CPU AMD được hỗ trợ
Hướng dẫn này của mình sẽ hỗ trợ các dòng CPU sau.
| Family | Tên mã | Ví dụ |
|---|---|---|
| 15h | Bulldozer | FX Series |
| 16h | Jaguar | A Series |
| 17h | Zen | Ryzen, Threadripper, Athlon 2xxGE |
Các hệ điều hành macOS bạn có thể cài đặt:
- High Sierra 10.13.*
- Mojave 10.14.*
- Catalina 10.15.*
1.2 Lưu ý
Máy bạn cần đáp ứng các yêu cầu sau:
- Phải có GPU rời. Tức là card đồ hoạ rời đó.
- GPU tích hợp trên các chip AMD CPU sẽ không được hỗ trợ (APU).
- Bo mạch chủ của bạn đang sử dụng UEFI. Mình không hướng dẫn Legacy. Bạn chưa biết về 2 cái này thì Google nha.
- Nếu dùng card đồ hoạ Nvidia – bạn cài High Sierra trở xuống, vì macOS Mojave trở lên không hỗ trợ drive Nvidia.
- Nếu dùng card AMD – bạn cài phiên bản macOS nào cũng được hỗ trợ
1.3 Cần chuẩn bị:
- gibMacOS (click tải)
- Bản patch để AMD hỗ trợ macOS (click tải)
- USB 8GB (click mua nếu chưa có)
- Mạng mạnh 1 chút, tối thiểu 20 Mbps. (click đo tốc độ mạng)
- Một chút kiên nhẫn & kiến thức cơ bản về PC
2. Tải bộ cài macOS
Trước hết chúng ta sẽ sử dụng gibMacOS để tải bộ recovery về. gibMacOS là tool giải lập, giúp bạn tải các file cài đặt macOS từ máy chủ của Apple mà không cần phải có máy Mac thật.
Bạn mở folder gibMacOS lên và chạy file gibMacOS.bat dưới quyền admin. Nếu nó báo máy chưa có python thì bạn gõ y để tải và cài python.
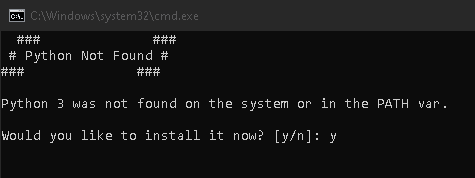
Đợi một chú bạn sẽ thấy màn hình như bên dưới. Bạn có thể thấy nhiều phiên bản macOS khác nhau có thể tải về. Hãy nhấn R để kích hoạt chế độ recovery mode trước.

Sau đó chọn một trong các phiên bản trên. Mình chọn 6 để tải. macOS Majave 10.15
Nhắc lại lần nữa: máy bạn card đồ họa Nvidia thì bạn cài High Sierra, card đồ họa AMD thì cài cái nào cũng được.

Enter thì quá trình tải xuống sẽ bắt đầu. Bạn cứ đợi khi nó xong thì tới bước tiếp theo.

3. Tạo bộ cài macOS trên USB
Taị folder gibMacOS bạn sẽ thấy file MakeInstall. Mở file này lên để tiến hành tạo bộ cài macOS. Lần chạy đầu tiên MakeInstall sẽ kiểm tra hệ thống của bạn và cài bổ sung các phần mềm bị thiếu.
Sau khi MakeInstall kiểm tra và cài đặt xong thì bạn chạy lại lần nữa sẽ được như hình dưới. Bạn chọn USB của bạn, truờng hợp này mình nhấn 1 để chọn USB.
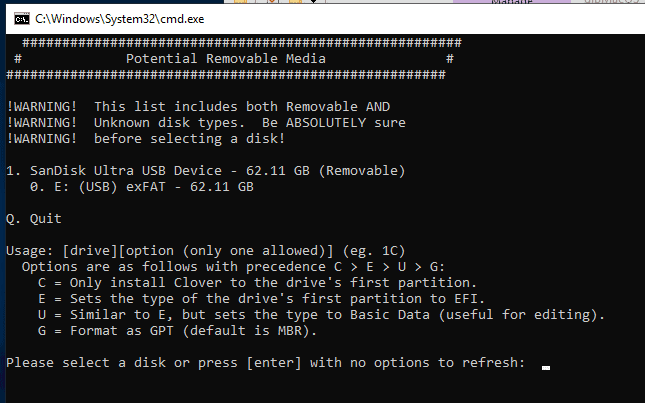
Tiếp theo nó sẽ hỏi bạn nhấn y để xác nhận việc format USB. Sau khi format xong sẽ tới màn hình phía dưới. Nó đang yêu cầu bạn dán link chứa bộ cài macOS đã tải về lúc nãy vào.

Truy cập vào folder tải macOS lúc nãy. Trong folder gibMacOS\macOS Downloads\publicrelease\XXX-XXXXX bla bla bạn sẽ thấy file RecoveryHDMetaDMG.pkg.
Click chuột phải lên nó chọn Copy as Path để lấy cái link.
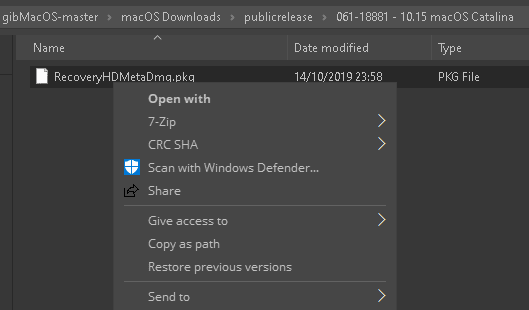
Trở lại cửa sổ MakeInstall và dán cái link này vào rồi Enter

Script sẽ tự trích xuất và restore các file cần thiết vào USB. Bây giờ đợi một chút là xong ngay, kiên nhẫn làm 1 ly ca phê ngồi đợi cho đến thông báo thành công như hình dưới.
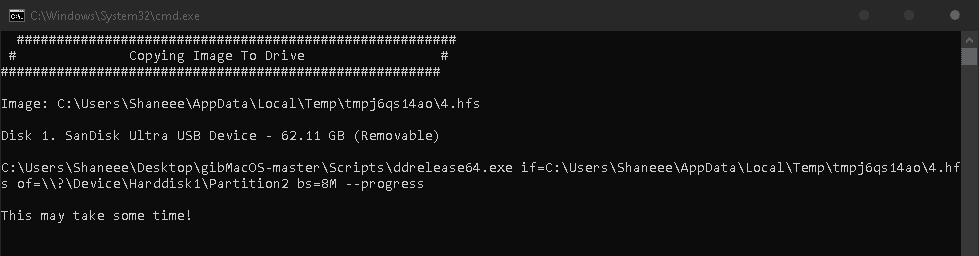
Khi hoàn tất nó sẽ cài đặt OpenCore bootloader vào USB

4. Setup OpenCore Bootloader
Bootloader giúp macOS có thể chạy trên PC của bạn. Bạn có thể sử dụng ProperTree của CorpNewt để chỉnh file config.
4.1 Setup OpenCore
Bài viết mình không đề cập sâu về cách config OpenCore, những cái đó mình không chuyên sâu và cũng rất dài. Nên bạn có thể theo guide của anh chàng Hackintosh Slave với link bên dưới để đọc mà config cho chuyên sâu.
Dưới đây là link tải patch cho chip AMD, nhưng không phải full config.
Như đã nói, link trên chỉ là patch, không phải full config, bạn có thể theo guide theo link dưới để đọc tiếp nếu muốn config full.
- Cho chip AMD 15h/16h click link này.
- Cho chip AMD 17h Zen click link này.
5. Tải Kexts
Bạn có thể tải kexts ở link này. Toàn bộ kexts được Goldfish64 update liên tục. Cần kexts nào thì tải cái đó nha. Bạn phải tìm hiểu thêm máy bạn cần gì.
Dưới đây là những kexts cần dùng. Bạn dùng thì máy chạy ổn 97 ~ 98% rồi.
SMC Kext
- VirtualSMC.kext hoặc FakeSMC.kext là kext quan trọng nhất. Kext này sẽ nói với macOS là: “Hey đây là máy Mac thiệt.” Nó sẽ giả lập SMC trên máy Mac để macOS hiểu.
- Bạn nên dùng VirtualSMC.kext, chỉ dùng FakeSMC.kext nếu Virtual không được. Không dùng hai kexts này cùng lúc.
- NullCPUPowerManagement.kext – Kext này sẽ vô hiệu hoá CPU Power Management. Bởi chip AMD không có tính năng này.
Ethernet Kext
Kext cho cổng LAN của máy bạn. Kext này rất quan trọng vì khi cài đặt sẽ cần cắm dây LAN để tải macOS từ máy chủ Apple về.
Nếu không biết tải kext nào. Đọc bài này để biết cách xác định LAN chipset máy bạn.
- IntelMausiEthernet.kext – kext này cho các chip Intel LAN mới nhất.
- AppleIntelE1000e.kext – kext này cho các chip Intel LAN cũ, những cũng có thể hoạt động với các chip Intel LAN mới.
- AtherosE2200Ethernet.kext – kext này cho các chip Atheros hoặc Killer
- RealtekRTL8111.kext – kext này cho chip gigabit Realtek LAN
- RealtekRTL8100.kext – kext này cho chip 10/100 Realtek LAN
- SmallTree-Intel-211-AT-PCIe-GBE.kext – cho chip Intel I211-AT hoặc các chip tương tự.
Kext đồ hoạ
- Whatevergreen.kext – kext này để fix nhiều lỗi liên quan đến GPU.
- Lilu.kext – kext này để tải các kext khác. Đặc biệt có thể patch kext.
Bạn tải cả 2 kexts trên.
Kext WIFI và Bluetooth
Tác giả không sử dụng và mình cũng không sử dụng nên sẽ trích dẫn từ một bạn khác.
Apple is pretty minimal with their WiFi support, so I’ll only cover the two main chipsets I’m familiar with. I’ve used a BCM94360CD + PCIe adapter, and BCM94352HMB/BCM94352Z in my Hackintoshes. The BCM94360CD worked OOB with no extras as it’s a native card. For the BCM94352 flavors, I’ve been using AirportBrcmFixup.kext and the companion Lilu.kext for WiFi setup and BrcmBluetoothInjector.kext (on 10.13.6+) or BrcmPatchRAM2.kext alongside BrcmFirmwareData.kext – all of the Brcm* kexts are from RehabMan’s OS-X-BrcmPatchRAM repo.
Kext USB Tethering
- HoRNDIS.kext – Kext này cho tính năng USB tethering của Android.
Kext âm thanh
- AppleALC.kext – kext này sẽ chạy âm thanh trên macOS, hỗ trợ rất nhiều codec và âm thanh rất rất hay. Nhưng khó thiết đặt.
- VoodooHDA.kext – kext này là giải pháp all-in-on cho mọi chip set âm thanh. Nhưng nghe sẽ không hay bằng AppleALC.
Bạn tải và dùng 1 trong 2.
Các kext khác
Bạn phải hiểu PC / Laptop của bạn có những thành phần gì sau đó tìm kext thích hợp để sử dụng. Cái này bạn Google chứ mình không giải thích thêm.
Sau khi đã tải các kexts về thì bạn cho tất cả chúng vào:
EFI -> OC -> kext
6. Cài đặt macOS
Sau khi đã chuẩn bị tất cả những thứ trên thì đây là lúc bạn cài macOS.
Trước hết hãy vào BIOS để chỉnh các thông số:
- XHCI Handoff: Enabled
- EHCI Handoff: Enabled
- OS Type: Other (nếu có)
- Secure Boot: Disabled
- Legacy/CSM support: Disabled (nhưng nếu thấy màn hình bị xé thì bạn Enable nó).
- SATA Ports: AHCI
- AMD-V / hay SVM: Disabled
- HPET: Enabled
- Serial Port: Disabled
- Parellel Port: Disabled
- IOMMU: Disabled
- APU: Disabled
XHCI hoặc EHCI thay đổi tuỳ main. Các tuỳ chọn trên có thể có hoặc không tuỳ vào mainboard của bạn. Nếu có thì bạn phải tắt chúng đi.
Nếu bạn không biết tắt thế nào hoặc tuỳ chọn đó ở đâu thì bạn Google.
Khi đã tắt hết rồi thì bạn bắt đầu boot vào USB rồi cài thôi.
- Truy cập vào boot menu (Google nếu bạn không biết mainboard mình nhấn thế nào)
- Chọn USB của bạn
- Chọn Boot macOS Recovery from …. (hoặc Boot macOS Install from OS X Base System).
- Bây giờ tận hưởng cảm giác của 1 hacker thôi.
Lưu ý 1 chút ở đây. Nếu bạn bị đứng ở hình dấu Stop sign thì reboot lại vài lần. Nếu nó vẫn bị đứng thì đổi ổ cắm USB sang 2.0 hoặc 3.0 và thử lại. - Nếu mọi thứ đều okei bạn sẽ được đưa tới màn hình cài đặt.
- Nếu bạn đã chọn đúng kext cho cổng LAN thì ở đây cổng LAN sẽ hoạt động. Chọn Utilities > Network Utility để xem coi mạng của bạn có hoạt động không. Nếu không thì check lại dây LAN của bạn hoặc kext LAN xem đúng chưa. Nếu đã okei thì tới bước kế tiếp.
- Chọn Disk Utility, chọn tiếp View > Show all Devices và chọn ổ cứng bạn cần format.
Name: Bạn đặt gì cũng được.
Format: Chọn APFS (nếu bạn dùng ổ SSD), chọn MacOS Extended Journaled (nếu bạn dùng ổ HDD)
Scheme: GUID Partition Map
Nhớ là bạn sẽ mất hết toàn bộ dữ liệu nếu Forrmat nha. - Sau khi format xong thì bạn chọn Disk Utility > Quit Disk Utility trên thanh menu.
- Chọn tiếp Reinstall macOS
- Chọn YES, AGREE
- Chọn ổ đĩa cài Mac
- Bây giờ thì bạn để máy tải và cài macOS cho bạn thôi.
Sau khi cài xong thì hãy tiếp tục boot vào USB và chọn Boot Install macOS from . Chọn nó và để hệ thống tự động cài.
Dưới đây mình bổ sung các lỗi nhỏ đó. Bạn có thể xem để hoàn thiện con máy Hackintosh của mình. Nếu có vấn đề gì có thể Google hoặc để lại comment bên dưới, mình sẽ hỗ trợ bạn nếu biết.
Lời cám ơn
Thích Mac gửi lời cám ơn tới các pro, team, công ty đã tạo nên macOS, kext, booloader và tool cho bài viết này.
- Apple – Vì macOS
- Opencore team – Vì boot-loader.
- AMD OS X, r/Hackintosh and InsanelyMac – Vì cộng đồng Hackintosh
- CorpNewt – Vì tool gibMacOS và MakeInstall scipts. \\\
- Midi – Vì Network Install Guide.
- NoOne – Vì Legacy AMD Vanilla Guide.
- Algrey – Vì patch kernel AMD.
- Shaneee – Vì cộng đồng Vanilla AMD Hackintosh Guide của anh ấy
- MykolaG (u/dracoflar, khronokernel) – Vì hướng dẫn AMD Config.plist
- Và nhiều người khác nữa.
Máy em Ryzen 5 1600 card 1050ti, main msi b350 tomahawk e đã làm đến bước boot vào cài mac thì bị đứng ở đoạn dấu ++++++++++++++++++++++++++++++++++++++++++++++++++++++++ bios e cũng đã thiệt lập như hướng dẫn rồi ạ 🙁
Bạn thử reset thử lại xem sao nhé. Lưu ý là card 1050 TI bạn phải tải macOS dưới Mojave hỗ trợ card của.
Bị lỗ y như bạn này ko biết xử lý thế nào
Mình cũng bị lỗi này. Tới phần End RadomSeed ++++++++
Admin giúp đỡ ạ
sao file MakeInstall để tạo usb sao nó hiện lên đen thui z bn nó hk chạy cái gạch ngang””_”nó chớp hoài à cah khắc phục sao nhỉ
Bạn mô tả như vậy mình cũng không rõ lắm là bạn đang gặp vấn đề nào :D. Bạn hãy thử làm lại xem sao
theo mình thì khi bạn ấy mở file makeinstall để cài vào ổ usb thì màn hình chương trình chỉ hiện gạch ngang chớp tắt liên tục, còn mình thì thiết lập usb này nọ xong xuôi hết rồi nhưng khi boot vào usb thì màn hình ko hiện gì lên hết ngoại trừ một gạch ngang nhỏ chớp tắt liên tục, chờ mãi ko thấy boot hay trình cài đặt macos j cả
MÁY mình đang dùng là laptop acer aspire One 725 CPU amd dual core processor C70, Ram 2g
Hello bạn, do mình không có mạng dây nên có thể dùng kext Wifi thay thế không? Mình dùng USB wifi thì dùng kext nào được vậy? Trích dẫn của bạn mình có xem nhưng vẫn chưa hiểu ạ
Chào bạn. Nếu đang dùng USB WiFi thì bạn phải xác định được card WiFi bạn đang dùng là gì, sau đó tải kext tương ứng thì mới dùng được. Cái này bạn phải tự Google.
Về phần trích dẫn. nó có nghĩa là nếu card WiFi của bạn không được hỗ trợ thì có thể tìm mua những mã WiFi sau sẽ được support 100%.
Hiện tại mình làm theo hướng dẫn nhưng khi boot vào để install chọn Boot macOS Install from OS X Base System vào xong toàn bị tự động tắt máy. Bạn có thể share cho mình file config.plist của bạn k.
Chào bạn. Mình lấy file confi.plist mặc định theo link tải đó bạn ạ. Mình không chỉnh thêm gì cả.
Mình làm đến bước boot rồi nhưng khi cắm usb boot clover lên thì không thấy dòng boot macOS blabla đâu cả. Bây giờ phải làm thế nào ạ
Chào bạn. Theo như bạn hỏi thì bạn đang ở bước Cài macOS, hay chỉ đang tạo bộ cài thôi?
minh dang o buoc thu 6 ay . tao bo cai xong roi ban. den luc boot thi no khong hien ra phien ban de cai
Mình cái đc rồi nhưng có nhiều lỗi khó hiểu quá. Như chuột và bàn phím rất hay bị đơ, khởi động lại là k nhận card màn hình nữa. Mình dùng r5 3600 + b450 tomahawk + 750ti. Mong đc giải đáp ạ
Bạn cắm dây mạng hay dùng Wifi trên máy bạn nhỉ?
Mình cài xong đến lúc boot vào đều bị stuck ở đoạn End RandomSeed là bị sao ạ
Mình có một ổ SSD nvme 256GB. Mình muốn cài song song win với mac lên ổ này có được không?
Cấu hình của mình la A8 6600k main A55M-E33 không biêt với bộ cài trên thì có tương thích không
hey bro
pc mình amd 7 2700x và card gtx 1650 , có phải là ngược lại với phần cứng cần thiết để cài mac không bro :<
buồn quá, lỡ up dàn này giờ muốn đổi gió sang mac cũng không được nứa.huhuuu
1650 thì không hackintosh được đâu bạn ạ
May quá, có bài viết về cài macOS cho CPU AMD Ryzen
Tuyệt vời ad ơii
Máy mình chỉ có wifi ko có kết nối lan có cài dc bộ cài ko ad ơi